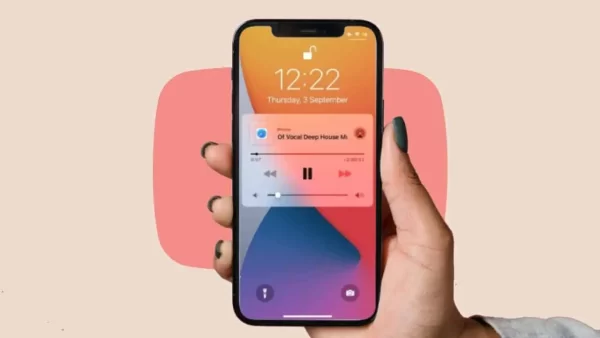
Unleashing the Power of Background Play: A Guide to Running YouTube in the Background
YouTube has become an integral part of our daily entertainment, but it can be frustrating when you can’t continue listening to a video while multitasking on your device. This comprehensive guide will explore various methods to run YouTube in the background, allowing you to enjoy your favorite content seamlessly while using other apps or browsing the web.
1. YouTube Premium’s Background Play Feature:
- Subscribe to YouTube Premium:
- YouTube Premium is a subscription service that offers an array of benefits, including background play. Subscribe to YouTube Premium on the YouTube app or website.
- Enable Background Play:
- Once subscribed, background play is enabled by default. Play your desired video, exit the app, and enjoy uninterrupted playback while using other apps or locking your device.
2. Using Desktop Mode (Mobile Browsers):
- Open YouTube in a Browser:
- Open your mobile browser (e.g., Chrome) and go to the YouTube website.
- Request Desktop Site:
- Tap on the three dots in the browser, select “Desktop site” from the menu. This switches the site to desktop mode.
- Play Video and Switch Tabs:
- Play the video, switch to another tab, or lock your device. The audio will continue playing in the background.
3. Third-Party Apps:
- Download a Background Play App:
- Several third-party apps offer background play functionality for YouTube. Install a reliable app like “NewPipe” (for Android) or “YouTube++” (for iOS).
- Configure and Enjoy:
- Follow the app’s setup instructions, and once configured, play a video within the app. Exit the app or lock your device, and the audio will persist in the background.
4. Using Picture-in-Picture (PiP) Mode (Android):
- Update YouTube App:
- Ensure your YouTube app is up to date. Open the Google Play Store, search for YouTube, and update the app if needed.
- Enable PiP Mode:
- Play a video, then press the home button. The video will shrink into a small window, allowing you to use other apps while the video plays.
- Enjoy Multitasking:
- Drag the PiP window to your desired location on the screen. This works seamlessly, letting you enjoy YouTube content while doing other tasks.
5. YouTube Music App (iOS and Android):
- Download YouTube Music:
- Install the YouTube Music app from the App Store (iOS) or Google Play Store (Android).
- Background Play in YouTube Music:
- Play your desired video in the YouTube Music app, exit the app, and the audio will continue playing in the background.
Conclusion
Running YouTube in the background doesn’t have to be a challenge. Whether you opt for a premium subscription, leverage browser features, explore third-party apps, or use platform-specific functionalities, these methods provide diverse solutions to enhance your YouTube experience. Choose the method that best fits your preferences and device capabilities, and unlock the full potential of background play on YouTube. Enjoy seamless entertainment while staying productive on your digital journey!

Leave a Reply