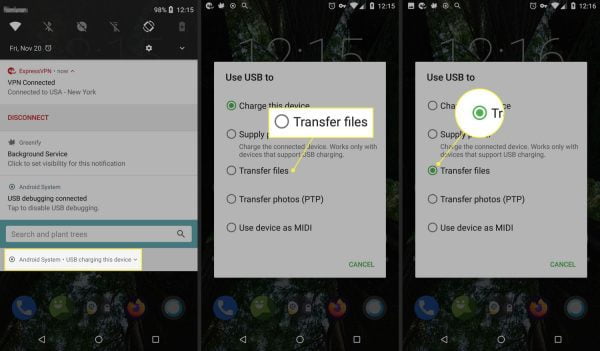
The Easiest Way to Transfer Photos From Your Android Device to Your PC
There are a few different approaches that can be used in order to move images from an Android phone to a computer. Here are a few common ways:
Method 1: USB Cable Connection
- Connect your Android phone to your computer using a USB cable.
- Unlock your phone and ensure it is set to “File Transfer” or “Media Transfer Protocol (MTP).” You may see a notification on your phone; select the appropriate option.
- Open “File Explorer” on your computer (Windows) or “Finder” (Mac).
- Locate your Android device in the list of connected devices. It may appear under “This PC” on Windows or on the desktop on Mac.
- Navigate to the “DCIM” (Digital Camera Images) folder, which usually contains your photos.
- Copy the desired photos and paste them into a folder on your computer.
Method 2: Google Photos
- Install the Google Photos app on your Android device if it’s not already installed.
- Open the app, and sign in with your Google account.
- Tap on the three horizontal lines in the top-left corner and select “Settings.”
- Tap on “Back up & sync” and enable it to back up your photos to Google Photos.
- Visit the Google Photos website on your computer, sign in with the same Google account, and download the photos you want.
Method 3: Email or Messaging Apps
- Open the Gallery or Photos app on your Android phone.
- Select the photos you want to transfer.
- Tap on the share icon (usually represented by three dots connected by lines or an arrow).
- Choose the option to send the photos via email or a messaging app. Email them to yourself or send them to your computer using a messaging app. Download the attachments on your computer.
Method 4: Bluetooth
- Enable Bluetooth on both your Android phone and your computer.
- On your Android device, go to “Settings” > “Connected devices” > “Bluetooth.” Pair your phone with your computer.
- Open the “Bluetooth File Transfer” utility on your computer (if available) and initiate the transfer from your phone.
- Select the photos you want to send via Bluetooth.
Method 5: SD Card or External Storage
- If your Android phone has an SD card, transfer your photos to the SD card.
- Remove the SD card from your phone and use an SD card reader to connect it to your computer.
- Copy the photos from the SD card to your computer.
Pick the approach that appeals to your personal tastes and is feasible with the resources at hand. The exact procedure may change depending on the phone you’re using and its operating system.
Frequently Asked Questions (FAQs) related to “How To Copy Photos From An Android Phone To A Computer”;
1. Q: Can I transfer photos from my Android phone to a computer without using a cable?
A: Yes, you can use wireless methods like Google Photos, email, or Bluetooth to transfer photos without a cable.
2. Q: Are there any apps specifically designed for transferring photos from Android to a computer?
A: While there are third-party apps available, many users prefer using built-in features like USB file transfer, Google Photos, or email for simplicity.
3. Q: Can I transfer photos to my computer using a cloud service other than Google Photos?
A: Yes, many cloud services like Dropbox, OneDrive, or Google Drive allow you to upload photos from your Android phone and access them on your computer.
4. Q: What do I do if my computer doesn’t recognize my Android phone when connected via USB?
A: Ensure that your phone is set to “File Transfer” or “MTP” mode. Try using a different USB cable or port, and make sure your computer’s USB drivers are up to date.
5. Q: Can I transfer photos from my Android phone to a computer using a Mac?
A: Yes, the methods mentioned, such as USB file transfer or using Google Photos, are applicable to both Windows and Mac computers.
6. Q: How do I transfer photos in their original quality to my computer?
A: When using methods like USB file transfer, the original quality is maintained. When using cloud services, ensure that the upload settings prioritize photo quality.
7. Q: Do I need to install additional software on my computer to transfer photos from my Android phone?
A: In most cases, no additional software is required. The built-in file transfer methods or cloud services usually suffice. Some phones may come with specific software, but it’s not always necessary.
8. Q: Can I transfer photos from my Android phone to multiple computers simultaneously?
A: While it’s possible to use various methods to transfer photos to different computers, simultaneous transfers may depend on the specific method you’re using.
9. Q: Are there security concerns when using cloud services to transfer photos?
A: Cloud services generally have security measures in place. Ensure that you use reputable services, enable two-factor authentication, and review privacy settings.
10. Q: Can I transfer photos from my Android phone to a computer without an internet connection?
A: Yes, methods like USB file transfer, Bluetooth, or using an SD card do not require an internet connection.
Always stay informed about the latest developments, as technology and app features may change over time.

Leave a Reply