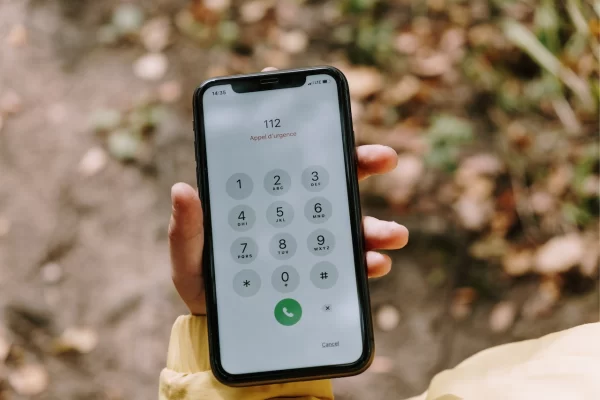
A Step-by-Step Guide on How to Turn Off SOS on Your iPhone
Your iPhone is equipped with a potentially life-saving feature called SOS. It allows you to quickly call emergency services and notify your emergency contacts with your location in times of distress. However, there may be situations where you want to turn off SOS on your iPhone, such as preventing accidental calls to emergency services or avoiding unnecessary alerts to your emergency contacts.
In this comprehensive guide, we’ll walk you through the steps to disable the SOS feature on your iPhone while ensuring your safety remains a priority.
Understanding the SOS Feature:
Before we proceed to turn off the SOS feature, it’s essential to understand how it works. When you initiate an SOS call on your iPhone, it will automatically dial the local emergency number, and it can also notify your designated emergency contacts with your location details.
Steps to Turn Off SOS on iPhone:
Follow these straightforward steps to disable the SOS feature on your iPhone:
Step 1: Unlock Your iPhone
Unlock your iPhone by using your passcode, Touch ID, or Face ID.
Step 2: Open Settings
Once you are on your iPhone’s home screen, locate and tap the “Settings” app. It usually features a gearwheel icon.
3. Scroll to Emergency SOS
Scroll down the settings menu and find the “Emergency SOS” option. It typically appears below “Privacy” and above “Accessibility.”
4. Disable “Auto Call”
In the “Emergency SOS” settings, you’ll see an option labeled “Auto Call.” By default, this option is enabled, which means your iPhone will automatically call emergency services when you rapidly press the side button (or power button) and a volume button. To disable the “Auto Call” feature, simply toggle the switch to the off position.
5. Confirm Your Decision
A confirmation message will appear when you disable “Auto Call.” It will remind you that turning off this feature will prevent your iPhone from automatically calling emergency services. If you are sure about your decision, tap “OK” to confirm.
Emergency SOS Contacts:
If you’ve previously set up emergency contacts in your Health app, it’s important to remember that turning off “Auto Call” does not affect the emergency contacts feature. If you ever find yourself in an emergency situation, you can still access the SOS slider on your iPhone’s screen to initiate an emergency call. However, the automatic call feature will be disabled.
Conclusion:
Disabling the SOS feature on your iPhone is a straightforward process, and it can help prevent accidental emergency calls and alerts to your emergency contacts. However, it’s crucial to be aware that while you’ve turned off “Auto Call,” you can still manually use the SOS slider to call for help when needed. Your safety and the well-being of your loved ones remain a priority even as you customize your iPhone’s features to suit your preferences.
Note: It’s important to use this feature responsibly and be aware of the emergency services number in your region. In critical situations, it’s always best to contact the appropriate emergency services when needed.
Additional Tip:
Regularly review and update your emergency contacts in the Health app to ensure that your designated individuals are informed in case of an emergency.
Disclaimer: Disabling the “Auto Call” feature should be done with caution. It’s essential to use this feature responsibly and be aware of how to contact emergency services in your region when required.
Frequently Asked Questions (FAQs) related to turning off the SOS feature on an iPhone:
1. What is the SOS feature on the iPhone, and why would I want to turn it off?
- The SOS feature on the iPhone allows you to quickly call emergency services and notify your emergency contacts with your location. You may want to turn it off to prevent accidental emergency calls or avoid unnecessary alerts to your emergency contacts.
2. How does the SOS feature work on an iPhone?
- When you initiate an SOS call on your iPhone, it will automatically dial the local emergency number and can also notify your designated emergency contacts with your location details.
3. Can I still make emergency calls after turning off the “Auto Call” feature?
- Yes, you can still manually use the SOS slider on your iPhone’s screen to initiate an emergency call when needed. Disabling “Auto Call” only prevents automatic calls when you press the side button and a volume button simultaneously.
4. How do I turn off “Auto Call” for SOS on my iPhone?
- To disable “Auto Call,” go to your iPhone’s settings, open the “Emergency SOS” section, and toggle the switch next to “Auto Call” to the off position.
5. Will turning off “Auto Call” affect my designated emergency contacts?
- Disabling “Auto Call” does not affect your designated emergency contacts. You can still manually use the SOS slider to call for help, and your emergency contacts will be notified as configured in your Health app.
6. What if I accidentally turn off “Auto Call” and need to call emergency services?
- If you need to call emergency services, you can still use the SOS slider on your iPhone’s screen to initiate an emergency call manually, even after disabling “Auto Call.”
7. Can I re-enable “Auto Call” if I change my mind?
- Yes, you can re-enable “Auto Call” for the SOS feature by going back to the “Emergency SOS” settings on your iPhone and toggling the switch to the on position.
8. Should I be aware of any specific emergency service numbers in my region after disabling “Auto Call”?
- Yes, it’s essential to be aware of the local emergency service numbers in your region and know how to contact them in case of a critical situation. Disabling “Auto Call” should be done with caution.
9. How do I set up or update my emergency contacts in the Health app?
- To set up or update your emergency contacts in the Health app, open the Health app on your iPhone, go to your profile, and select “Medical ID.” In the “Emergency Contacts” section, you can add or edit your designated contacts.
10. Can I customize the message sent to my emergency contacts when using the SOS feature?
- Yes, you can customize the message sent to your emergency contacts in the Health app. In the “Emergency SOS” settings, there is an option to add a custom message that will be included in the notification to your emergency contacts.
These FAQs should provide you with the essential information you need to understand and manage the SOS feature on your iPhone, including how to turn it off and how it works.

Leave a Reply