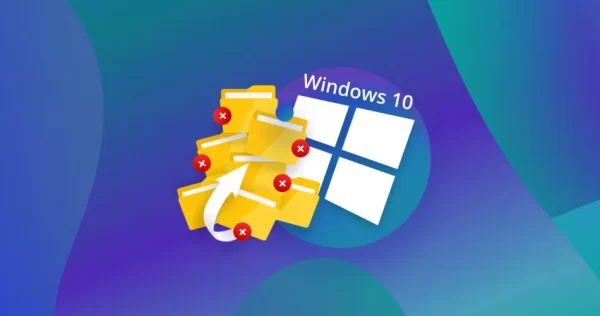
Resurrecting Lost Data: A Comprehensive Guide on Recovering Permanently Deleted Files on Windows 10
Table of Contents
ToggleLosing important files can be a distressing experience, especially when they are permanently deleted. Fortunately, Windows 10 provides various tools and methods to recover these files. In this blog post, we will explore step-by-step instructions on how to resurrect your valuable data after it has been permanently deleted.
1. Check the Recycle Bin:
The Recycle Bin is the first place to look for deleted files. When files are deleted, they are often moved to the Recycle Bin rather than being permanently erased.
- Open the Recycle Bin by double-clicking its icon on the desktop.
- Search for the deleted files, right-click on them, and choose “Restore” to return them to their original location.
2. File History:
Windows 10 comes with a built-in feature called File History that automatically backs up versions of your files.
- Type “File History” in the Windows search bar and select “Restore your files with File History.“
- Browse through previous versions of your files and restore the ones you need.
3. Use File Recovery Software:
If the Recycle Bin and File History do not yield results, third-party file recovery software can often retrieve permanently deleted files.
- Download and install a reputable file recovery tool (e.g., Recuva, EaseUS Data Recovery Wizard).
- Run the software, select the drive where the files were stored, and initiate a scan.
- Review the scan results, choose the files you want to recover, and proceed with the recovery process.
4. Restore from a Backup:
If you have a backup of your system, restoring files becomes a straightforward process.
- Navigate to “Settings” > “Update & Security” > “Backup.”
- Click on “Go to Backup and Restore (Windows 7)” and select “Restore my files.“
- Follow the on-screen instructions to restore files from a previous backup.
5. System Restore:
Windows 10 includes System Restore, a feature that allows you to revert your system to a previous state.
- Type “Create a restore point” in the search bar and select the corresponding result.
- In the System Properties window, click on the “System Restore” button.
- Follow the on-screen instructions to restore your system to a point where the files were not deleted.
Conclusion
While the term “permanently deleted” may sound ominous, Windows 10 provides several avenues for file recovery. From the Recycle Bin to built-in features like File History and System Restore, and third-party file recovery tools, you have a range of options to retrieve your lost data. Remember to act promptly, as the chances of successfully recovering permanently deleted files on Windows 10 often diminish with time. Always prioritize regular backups to mitigate the impact of accidental file deletions in the future.
Frequently asked questions (FAQs) on how to Recover Permanently Deleted Files in Windows 10:
Q1: Are permanently deleted files recoverable in Windows 10?
A1: Yes, in many cases, permanently deleted files can be recovered in Windows 10 using various methods such as checking the Recycle Bin, utilizing File History, employing file recovery software, restoring from a backup, or using System Restore.
Q2: Can I recover files that were deleted a long time ago?
A2: The chances of successfully recovering files decrease over time, especially if new data has been written to the storage device. It’s advisable to attempt recovery as soon as possible.
Q3: What is the difference between File History and System Restore in Windows 10?
A3: File History is a feature that periodically backs up versions of your files, allowing you to restore previous versions. System Restore, on the other hand, reverts your entire system to a previous state, including system settings and files.
Q4: Are there any limitations to using third-party file recovery software?
A4: While third-party file recovery software can be effective, there are limitations. Some files may be overwritten, reducing the chances of recovery. Additionally, not all files may be recoverable, especially if they were securely deleted.
Q5: Can I recover files without a backup in Windows 10?
A5: Yes, you can recover files without a backup using methods like checking the Recycle Bin, employing File History, or using third-party file recovery software. However, having regular backups is a best practice to prevent data loss.

Leave a Reply